Assuming you would like a blog post titled “How to Remove Paint from Screenshot Android” If you’ve ever taken a screenshot on your Android device only to find that there’s an unsightly paint smudge in the corner, don’t worry – it’s easy to remove.
- Begin by wetting a clean cloth with warm water
- Rub the damp cloth over the area of paint you wish to remove from your screenshot
- Continue rubbing until the paint begins to lift away from the surface
- Once all of the colors have been removed, use a clean, dry cloth to wipe away any residual moisture
Can We Remove Paint from Screenshot?
We can remove paint from a screenshot in two ways: by using the eraser tool or by selecting the paint and pressing delete.
How Do I Remove Paint Marks from Screenshots?
If you’ve ever taken a screenshot only to find that there’s paint or other markings on the image, don’t despair! There are a few ways to remove these unwanted blemishes. The first step is to try and rub the marks off with a soft cloth.
If that doesn’t work, you can try using an eraser or a cotton swab dipped in rubbing alcohol. If those methods also fail, you can use photo editing software to remove the marks digitally. In Photoshop, for example, you can use the Clone Stamp tool to clone pixels from another area of the image and cover up the paint marks.
If you don’t have access to Photoshop, there are many free online photo editors that offer similar functionality. Just search for “online photo editor” in your favorite search engine. With a little patience and effort, you should be able to remove those pesky paint marks from your screenshots!
How Do I Remove a Marker Pen from a Screenshot?
If you’re looking to remove a marker pen from a screenshot, there are a few things you can try. First, if the mark is small and unobtrusive, you can try using the clone stamp tool in an image editing program like Photoshop. Set the source point to an area of the image that doesn’t have the mark, and then carefully brush over the top of the mark.
This will take some trial and error to get right, but it can be effective in removing small marks. Another option is to use a Gaussian blur filter on the entire image. This will cause everything in the image to become slightly blurred, including any marks or lines from a marker pen.
You can experiment with different levels of a blur until you find one that obscures the mark but doesn’t make the entire image look too fuzzy. Finally, if all else fails, you can always crop out the portion of the image containing the mark. This isn’t ideal, but it’s often better than nothing.
How Do I Remove a Drawn Line from a Photo?
There are a few different ways that you can remove a drawn line from a photo. One way is to use an editing software program like Photoshop or GIMP. With these programs, you can use the eraser tool to erase the line.
Another way is to scan the photo into a computer and then use an image editing program to erase the line. If you don’t have access to a computer or editing software, you can try using a white gel pen or white correction fluid to cover up the line.
How to See Painted Screenshot Text on Android
If you’re using Android and you want to see text in a screenshot that’s been painted, there are a few things you can do. First, open the screenshot in an image editor like Paint or Photoshop. Then, use the “Color Picker” tool to select the color of the text on the screen.
Finally, change the ” foreground color” to something else so it’s easier to see.
Conclusion
If you’re looking to remove paint from a screenshot on your Android device, there are a few different methods you can try. One option is to use an app like Remove Background by Pixlr, which allows you to erase background colors from images. You can also try using a photo editing app like Adobe Photoshop Express or PicsArt Photo Studio to remove the background color from your screenshot.
If all else fails, you can always take a new screenshot without the paint in the background.

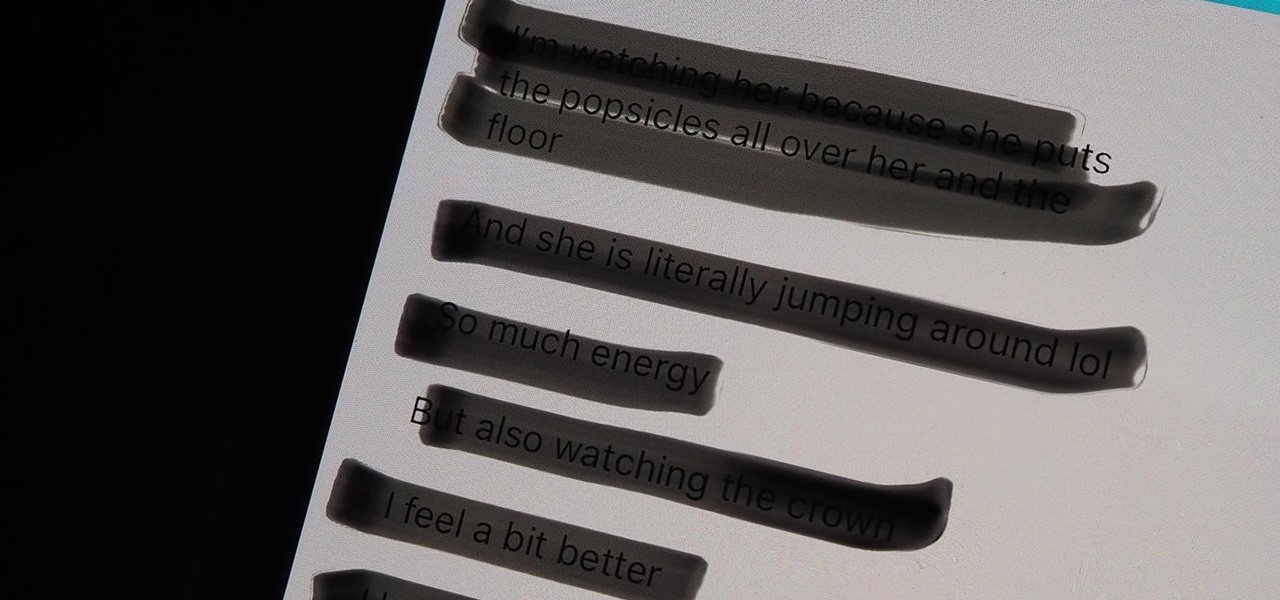

Recent Comments